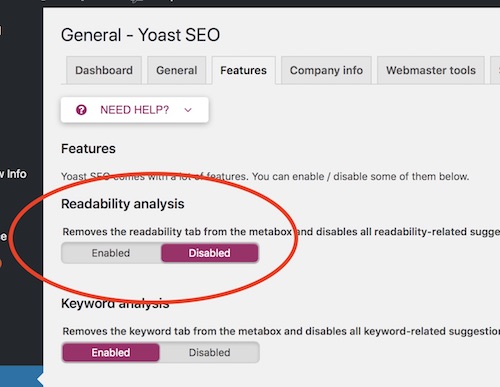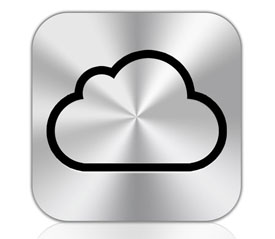
With iOS 5, Apple has connected its iOS devices to the cloud, its cloud, aptly named iCloud. And in doing so, it has never been more convenient to keep your life in sync across multiple devices and platforms. And, it must be said, one place where this new found connectivity shines is with photos and iCloud’s photo stream.
Enabling Photo Stream
The desktop also works with iCloud’s Photo Stream, and enabling it is quite simple. Assuming you have OS X 10.7 x (Lion) and an updated iPhoto, simply go to settings, click on the iCloud icon, and check the box that says “Photo Stream” (see image below). At that point you have a two way connection from iPhoto on your desktop to iCloud, and from there it will propagate to any iOS devices hooked up to iCloud.
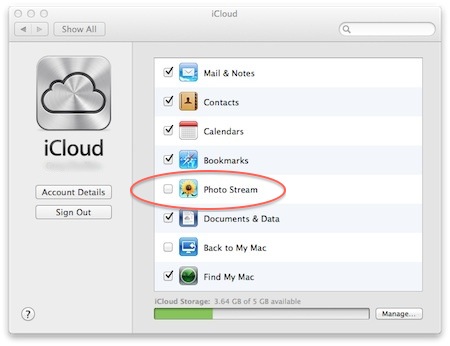
Closing the Floodgates
But, handy as that is, you have a potential problem. If you download a lot of pictures from your camera to your Mac on a regular basis, you may not want gigs of photos flying out to the cloud. Fortunately, this is simple enough to manage. Open up iPhoto, go to preferences, and click on the Photo Stream tab (see image below). From there, look for the “Automatic Upload” checkbox and deselect it. Problem solved.
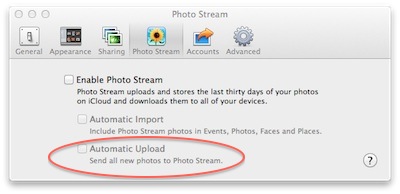
Of course, you still want some photos to sync across your more limited resource devices, and that is simple enough. Just select the photos you want to send, and drag them to the Photo Stream entry on iPhoto’s sidebar. From there they will happily take to the cloud, so to speak.
Deleting Photos from Photo Stream and iCloud
Naturally, to have this work you must have the device connected to the cloud, and it will stay in sync automatically. And that is where the next problem could arise. Let’s say that you were having a rather “creative” night, and took some pictures on your ever so convenient iPhone that, with the light of day, wish you could delete from existence.
The problem is, those photos are now stored on Apple’s server for the next few weeks. But there is a way to get rid of those potentially embarrassing images. Using a web browser on your Lion desktop, sign in to iCloud.com and click on your name in the top right corner. When the dialog comes up, click on “Advanced”. This will take you to the “Reset Photo Stream” option (see image below). Click on that, and it will reset your photo stream, deleting the photos from the server.
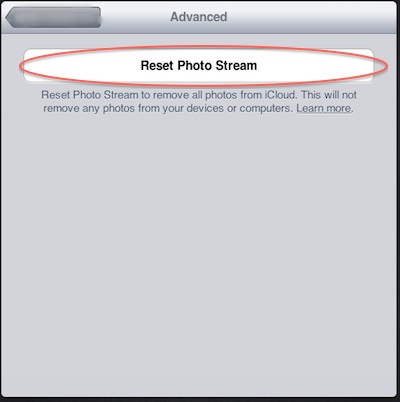
But you are not through yet. You now need to go to all of your devices and disconnect them temporarily from Photo Stream. Delete the photos in question, and then reconnect them to the stream ONLY after every device is clear of said images. Be sure to check the “Photo Stream” area of the desktop iPhoto. After every trace of the image has been disposed of, you can then safely reconnect everything to the cloud like it never happened…
Photo Stream is a great tool for iOS and Mac users to keep their photos organized and in sync. But, like any handy tool, there are a few steps to remember in order to make sure that it works for you and not you working on it.