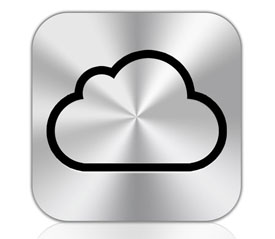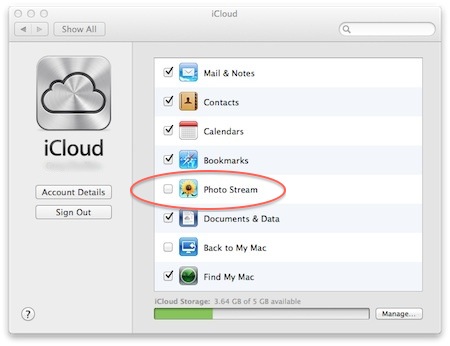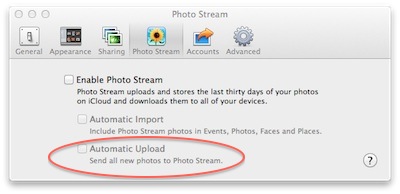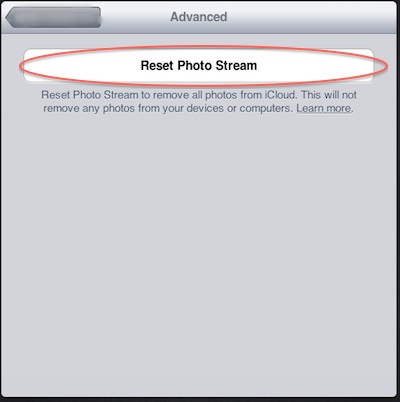So, maybe you have a Mac and an iPad, but you have been eyeing some of those Android apps. But without having the expense of buying a dedicated Android tablet, your choices were rather limited. But now BlueStacks offers a solution for running Android apps on your Mac, so let’s take a look at what it offers.
So, maybe you have a Mac and an iPad, but you have been eyeing some of those Android apps. But without having the expense of buying a dedicated Android tablet, your choices were rather limited. But now BlueStacks offers a solution for running Android apps on your Mac, so let’s take a look at what it offers.
Installation
Installing BlueStacks was simple enough. The BlueStacks alpha for Mac is available from the website (http://bluestacks.com/bstks_mac.html), and it downloads as an installation package. The install is not small, as it will consume almost a gig on your Mac hard drive (or SSD, as applicable). After selecting the drive, installation proceeds as expected.
When the installation is finished, you will be presented with an image that tells you to open given Android apps directly from your Dock. Now normally I tend to frown upon installations that install to the Dock, but this does make it easy to access the installed Android apps.It might be good to note that the version tested was 0.2.1.17.
Trying it out
Okay, so far so good. I click on the newly installed dock entry and I am presented with a collection of 16 Android apps for my immediate perusal. The installed demo titles with the Alpha are a good mix, ranging from social media to gaming with an excellent newsreader (Pulse) and more. But enough looking, let’s get to testing some Android apps on the Mac.
When you launch a selection from the dock, the Android virtual machine (which explains the install size) is loaded on the screen, and it will download the selected app if it is not already installed. From there things behave like you would expect from an Android virtual instance, with the exception of it being a custom layout.
I continued to put the app through its paces, testing the installed software. Everything seemed to function fine. The only time I had an issue with speed was during the Paper Toss Android app, which was only minimally erratic. The Drag Racing app performed admirably, as did the other games tried. Pulse and the other apps worked fine, with no noticeable issues.
Machine impact
Now, by “no noticeable issue” I am talking about the user experience, not the impact on the machine.Having the BlueStacks window up and running resulted in a marked
increase in CPU load, and this only marginally increased when running an app. Even worse, when exiting the app it left a couple processes running that continued to put a load on the machine (uHD-Pal and uHD-Kal, for example). I had to pull up the Activity Monitor and kill these processes manually in order to put the MacBook Pro back into its usual fan-less operation.
Although this is an early Alpha release, the BlueStacks Android solution shows a lot of promise for easily getting Android apps on your Mac. The Alpha does have some limitations – for example, you cannot add apps to the mix, so you are limited to the apps provided by the install. ; Also, you cannot resize the app window, so the size you first see is the size it stays – at least through the Alpha. A little research shows that the Windows version of BlueStacks does offer a resizable window, so perhaps this is a feature to be implemented later.
Wish list
Still, there are a few things that I would love to see implemented at some later date. It would be great if you could break out the apps to its own window, much like VirtualBox offers for a Windows guest OS. And naturally the ability to add your own apps is a must have, but hopefully that one is coming as the product matures and rolls out of Alpha.
The control paradigms
All said, the biggest problem might not be the ability to run an Android app on your Mac, but rather the fact that the apps are not designed for use with a trackpad. ; While no doubt some apps will work fine on such a control paradigm, you will always find those that fail to make the translation. For example, apps requiring multi-touch might present an interesting challenge to be successfully controlled by a touchpad. While the MacBook Pro does offer multi-touch on its touchpad, the difference in the sizes could be problematic, if supported at all.
BlueStacks is in Alpha, but it does represent one of the easiest ways I have found yet to get Android apps running on a Mac. I feel confident that some of the simple issues will be addressed as the app matures. Soon it might be a non-issue to run Android apps as you need on your favorite Mac – that is, without installing either a VirtualBox image or the Android development environment. And that should please a lot of users.
Virtualization
In computing, virtualization (or virtualisation) is the creation of a virtual (rather than actual) version of something, such as a hardware platform, operating system (OS), storage device, or network resources. While a physical computer in the classical sense is clearly a complete and actual machine, both subjectively (from the user’s point of view) and objectively (from the hardware system administrator’s point of view), a virtual machine is subjectively a complete machine (or very close), but objectively merely a set of files and running programs on an actual, physical machine (which the user need not necessarily be aware of).
source:wikipedia