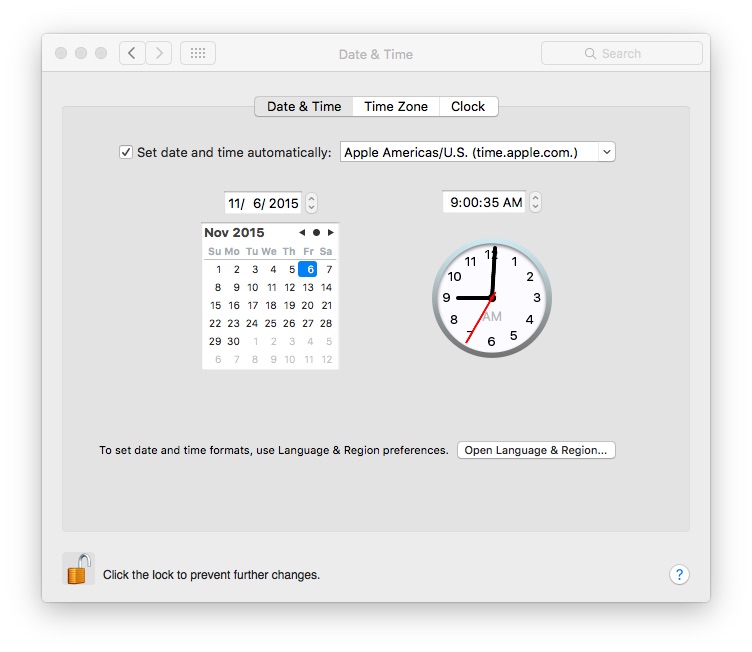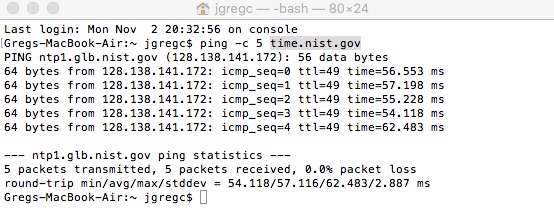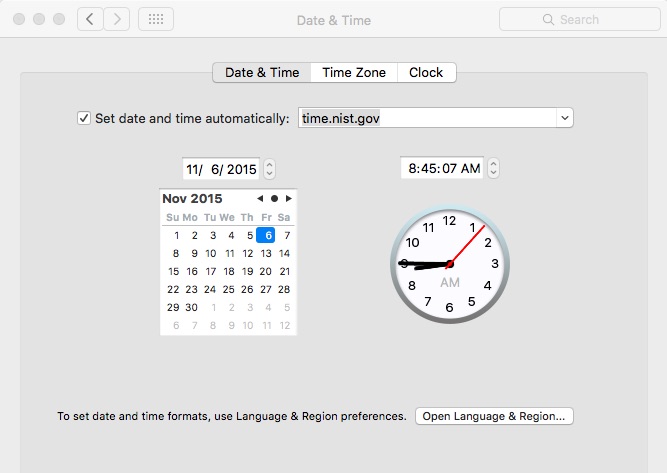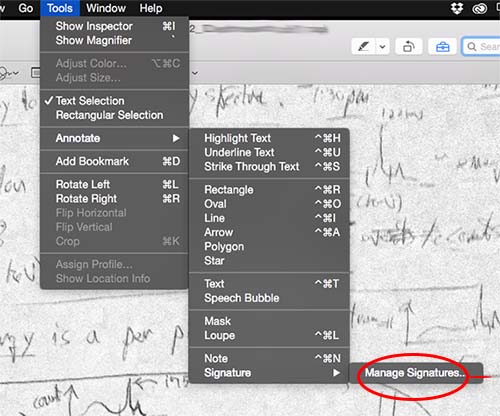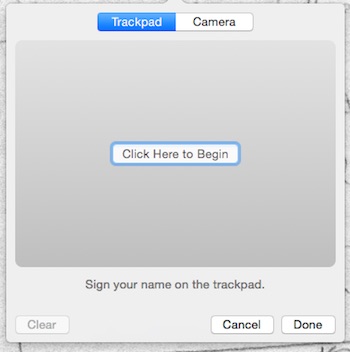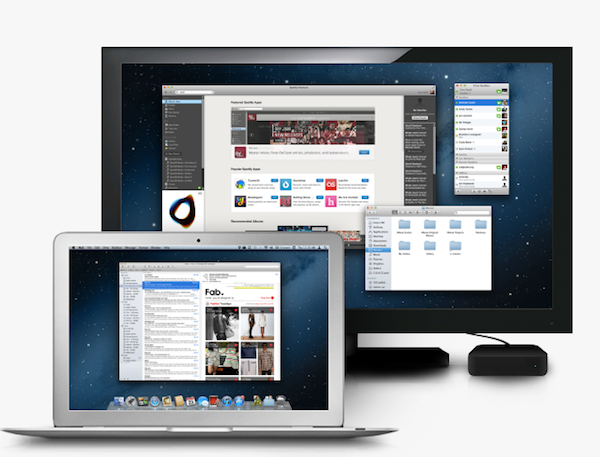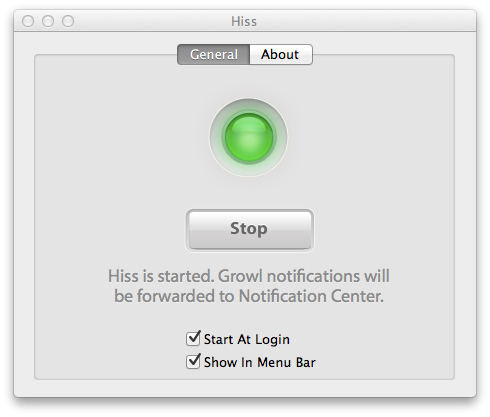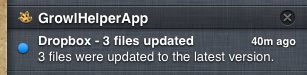I routinely use a Macbook Air for a lot of my writing and programing (when I can) chores, and the small size along with respectable power and long runtime works well for me. However, recently it has stopped updating to the correct time. This change happened not long after the switch to El Capitan, but I could not find a direct cause and effect relationship. Also this was happening before the time shift this fall, so those mechanics are not the problem. Either way, this is what worked for me, and I thought I would share.
First of all, I do use a time server to automatically set the clock. I do this on all of my devices, simply because there are too many to be changing them twice a year. You can find these settings on a Mac by going to System Preferences \ Date & Time. This is what my settings looked like before I changed them:
Now, I suspected that the culprit was that the time saver was not getting picked up properly on demand. The easiest solution for me was to switch to another time server. But you want to make sure that you can properly reach the time server in question. To do this, make sure it pings okay. Open terminal on your Mac, and type “ping -C 5 “, followed by the new time server. In my case it was time.nist.gov. When you do this, it should look something like this:
If you get a response back, note the time. Anything under 100 ms is great for this need, but higher is still usable. If that works, set your new time server in the time server settings. In my case, it now looks like this:
Note the time.nit.gov entry in the setting above. Also, you might want to set it to update automatically, which is the selection to the left of the server name. After that you should have it.
Just to recap, we made sure that the time server could be reached on your network, and then set it as the default time server. That is really all there is to it. But if your Mac continues to have time issues, it could be other problems that warrant a deeper investigation.